Mac下源码编译
作为一名安卓开发人员,有能力阅读Android源码,是向高手进阶的重要一步。
本文介绍在Mac系统下,进行Android源码编译需要的操作。
编译需要的步骤
android源码编译的四个流程: 1.搭建编译环境; 2.源码下载; 3.编译源码; 4运行.
下文也将按照该流程讲述.
搭建编译环境
使用本地工作环境来编译 Android 源文件,需要使用 Linux 或 Mac OS。目前不支持在 Windows 环境下进行编译。
系统要求和JDK要求等,参考Google源码编译要求
设置Mac OS编译环境
在默认安装过程中,Mac OS 会在一个保留大小写但不区分大小写的文件系统中运行。Git 并不支持此类文件系统。
因此,我们建议您始终在区分大小写的文件系统中对 AOSP 源文件进行操作。使用下文中介绍的磁盘映像可以非常轻松地做到这一点。
创建区分大小写的磁盘映像
通过 shell 使用以下命令创建磁盘映像:hdiutil create -type SPARSE -fs 'Case-sensitive Journaled HFS+' -size 40g ~/android.dmg
如果您以后需要更大的存储卷,还可以使用以下命令来调整稀疏映像的大小:hdiutil resize -size 100g ~/android.dmg.sparseimage
我编译的是7.1.1版本的系统源码,狠心之下给了100G空间
对于存储在主目录下的名为 android.dmg 的磁盘映像,您可以向 ~/.bash_profile 中添加辅助函数:
# mount the android file image |
- 1.要在执行 mountAndroid 时装载磁盘映像
- 2.要在执行 umountAndroid 时卸载磁盘映像
注意:如果系统创建的是 .dmg.sparseimage 文件,请将 ~/android.dmg 替换成 ~/android.dmg.sparseimage。
装载 android 存储卷后,您将在其中开展所有工作。您可以像对待外接式存储盘一样将其弹出(卸载)。
Android源码下载
Android源码的下载要使用到repo工具,这部分主要参考了下面两篇文章:
CSDN——自己动手编译最新Android源码及SDK
Source-Android——谷歌下载源代码
repo工具下载及安装
repo工具负责下载AOSP源码,总结来说,repo就是这么一种工具,由一系列python脚本组成,通过调用Git命令实现对AOSP项目的管理.
在命令行工具里,依次执行下面的命令,实现repo工具的下载和安装mkdir ~/bin
PATH=~/bin:$PATH
curl https://storage.googleapis.com/git-repo-downloads/repo > ~/bin/repo
chmod a+x ~/bin/repo
关于repo工具和AOSP项目的组织方式,感兴趣的看上面的那篇CSDN博客
curl是一个利用URL规则在命令行下工作的文件传输工具,可以说是一款很强大的http命令行工具。它支持文件的上传和下载,是综合传输工具,但按传统,习惯称curl为下载工具。
创建源码目录
在上面创建好的磁盘映像里,创建一个目录,用来存放repo工具下载下来的代码。后面编译出的产物也都放在这里。mkdir source
cd source
初始化仓库
我们将上面的source文件夹作为仓库,现在需要来初始化这个仓库了。通过执行初始化仓库命令可以获取AOSP项目master上最新的代码并初始化该仓库,命令如下(需要特殊的翻墙技巧):
repo init -u https://android.googlesource.com/platform/manifest |
如果执行上面的命令,提示无法连接到 gerrit.googlesource.com,Operation timed out。那么我们需要编辑 ~/bin/repo文件,找到REPO_URL这一行,然后将其内容修改为:REPO_URL = 'https://gerrit-google.tuna.tsinghua.edu.cn/git-repo'
注意: 上面的地址已经不能用了,要使用下面的地址,具体详情参看:Git Repo 镜像使用帮助REPO_URL = 'https://mirrors.tuna.tsinghua.edu.cn/git/git-repo/'
然后在使用下面的命令初始化仓库:repo init -u https://aosp.tuna.tsinghua.edu.cn/platform/manifest
注意,上面不带参数的manifest命令用于获取master上最新的代码。
可以通过-b参数指定获取某个特定的android版本repo init -u https://aosp.tuna.tsinghua.edu.cn/platform/manifest -b android-4.0.1_r1
AOSP项目当前所有的分支列表参看:https://source.android.com/source/build-numbers#source-code-tags-and-builds
同步源码到本地
初始化仓库之后,就可以开始正式同步代码到本地了,命令如下:repo sync
以后如果需要同步最新的远程代码到本地,也只需要执行该命令即可。在同步过程中,如果因为网络原因中断,使用该命令继续同步即可。
同步过程大概需要5个小时,看你的网速了 :)
Android Build系统
代码下载完成以后,不着急编译,先了解下Android Build系统。
Android Build 系统用来编译 Android 系统,Android SDK 以及相关文档。该系统主要由 Make 文件,Shell 脚本以及 Python 脚本组成,其中最主要的是 Make 文件。
Build 系统中最主要的处理逻辑都在 Make 文件中,而其他的脚本文件只是起到一些辅助作用。
整个 Build 系统中的 Make 文件可以分为三类:
- 第一类是 Build 系统核心文件,此类文件定义了整个 Build 系统的框架,而其他所有 Make 文件都是在这个框架的基础上编写出来的。
- 第二类是针对某个产品(一个产品可能是某个型号的手机或者平板电脑)的 Make 文件,这些文件通常位于 device 目录下,该目录下又以公司名以及产品名分为两级目录。对于一个产品的定义通常需要一组文件,这些文件共同构成了对于这个产品的定义。例如,/device/sony/it26 目录下的文件共同构成了对于 Sony LT26 型号手机的定义。
- 第三类是针对某个模块的 Make 文件。整个系统中,包含了大量的模块,每个模块都有一个专门的 Make 文件,这类文件的名称统一为“Android.mk”,该文件中定义了如何编译当前模块。Build 系统会在整个源码树中扫描名称为“Android.mk”的文件并根据其中的内容执行模块的编译。
更多编译系统的内容,请看IBM的这篇文章:Android Build系统
编译 Android 系统
初始化编译环境
执行:source build/envsetup.sh
这句话的意思是引入build/envsetup.sh脚本。该脚本的作用是初始化编译环境,并引入一些辅助的 Shell 函数,这其中就包括下面使用 lunch 函数。
选择编译目标
执行:lunch
执行完lunch函数,可以看到下面的结果:You're building on Darwin
Lunch menu... pick a combo:
1. aosp_arm-eng
2. aosp_arm64-eng
3. aosp_mips-eng
4. aosp_mips64-eng
5. aosp_x86-eng
6. aosp_x86_64-eng
7. full_fugu-userdebug
8. aosp_fugu-userdebug
9. mini_emulator_arm64-userdebug
10. m_e_arm-userdebug
11. m_e_mips-userdebug
12. m_e_mips64-eng
13. mini_emulator_x86-userdebug
14. mini_emulator_x86_64-userdebug
15. aosp_dragon-userdebug
16. aosp_dragon-eng
17. aosp_marlin-userdebug
18. aosp_sailfish-userdebug
19. aosp_flounder-userdebug
20. aosp_angler-userdebug
21. aosp_bullhead-userdebug
22. hikey-userdebug
23. aosp_shamu-userdebug
Which would you like? [aosp_arm-eng]
这里的lunch是选择编译目标,直接输入数字就代表选中
编译目标格式说明:
编译目标的格式:BUILD-BUILDTYPE,比如上面的第一个,aosp_arm-eng的BUILD是aosp_arm,BUILDTYPE是eng.
编译目标的选择,决定了模拟器的响应速度,那么选择哪个编译目标呢?
这里StackOverflow上有提问,建议编译aosp_x86-userdebug with HAXM installed
但是我的lunch并没有列出这个编译目标:
所以这里可以使用choosecombo命令,记住也要先执行envsetup.sh脚本哟:
choosecombo |
这样就选择好了编译目标,对应的Terminal的顶部标题也已经改变
编译
选择好编译目标后,调用“make -j*”进行编译就可以了.
可以看到线程数为8.
make 的参数“-j”指定了同时编译的 Job 数量,这是个整数,该值通常是编译主机 CPU 支持的并发线程总数的 1 倍或 2 倍(例如:在一个 4 核,每个核支持两个线程的 CPU 上,可以使用 make -j8 或 make -j16)
可以使用下面的命令查看本机CPU的内核数与线程数:
$ sysctl machdep.cpu |
可以看到我的电脑线程数为4,所以我采用 make -8
编译成功后,使用 emulator 命令就可以运行编译出来的模拟器啦。
下面介绍几个常用到的命令:
如果make失败,或是想换一个BUILD类型,使用下面的命令:make clobber //清理out目录下的文件
ncdu,当电脑磁盘空间不够用时,用下面的命令,遍历大文件
sudo ncdu //查看硬盘中的大文件 |
安装方式:
brew install ncdu |
调试Android源码:
参考这篇文章:自己动手调试Android源码
将Android源码导入Android Studio:source build/envsetup.sh
mmm development/tools/idegen/
sudo ./development/tools/idegen/idegen.sh
上面代码执行完后,会在源码目录下生成IEDA工程配置文件: android.ipr,android.iml及android.iws.
可以发现android.ipr文件的应用图标应该改成了Android Studio样式。
但这里不用Android Studio来打开工程,而是使用IntelliJ来查看和DebugAndroid源码,具体参考这篇文章使用 IntelliJ 查看 Android 源码
单独编译Android源代码工程的模块
在Android源码找到目录/packages/experimental,在这个目录下有Google提供基于前面提到的Android BUILD模式构建的apk工程。
如下图:
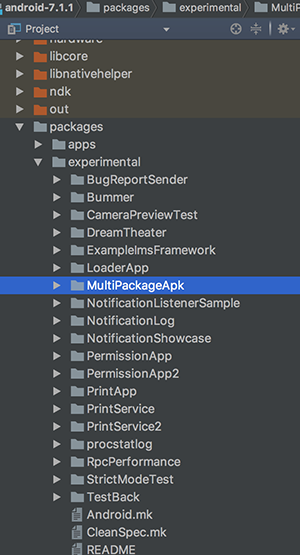
我们选择一个工程:MultiPackageApk,要把它安装到模拟器上需要执行下面的命令:source build/envsetup.sh
mmm packages/experimental/MultiPackageApk
make snod
重启下模拟器,刚才安装的应用就会出现了
单独编译源代码工程出错:
ninja: error: 'out/target/common/obj/JAVA_LIBRARIES/core-junit_intermediates/classes.dex.toc', needed by 'out/target/common/obj/APPS/MultiPackageApk_intermediates/with-local/classes.dex', missing and no known rule to make it |
解决方案:应该选择好编译环境后(用lunch或choosecombo命令),再执行单独编译源码工作,最后别忘了执行make snod
使用 IntelliJ Debug Android 源码
参考这篇文章:使用 IntelliJ Debug Android 源码
文中,有一个地方跟我的电脑上不太一样:
打开 monitor 选择 debug 进程
我电脑上的monitor不是用命令行打开,而是有monitor.app。
位置在:/Library/Android_sdk/tools/lib/monitor-x86_64/monitor.app
如下图:
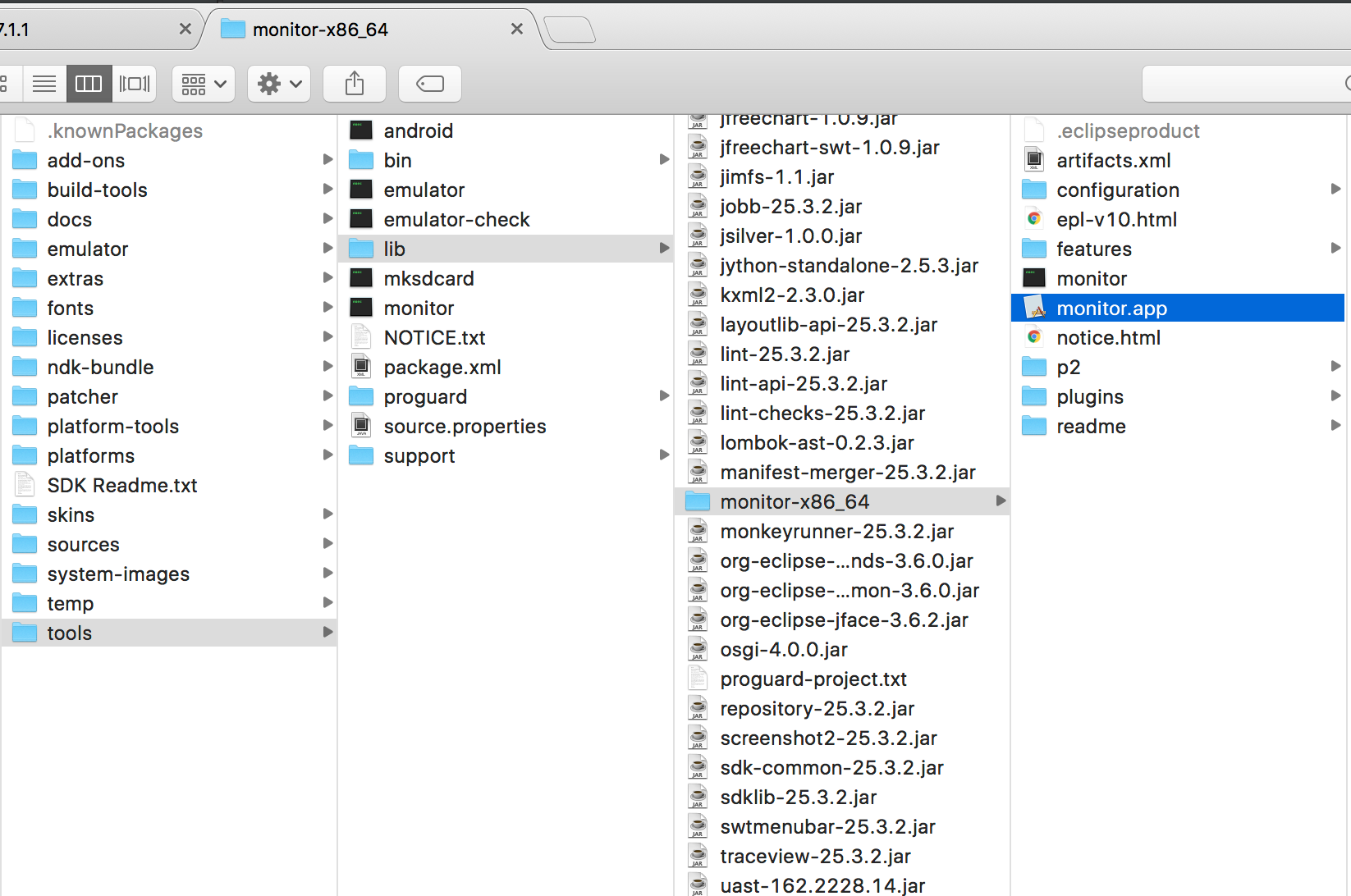
到这里Android源码部分的内容就整理完了,下篇文章利用Android源码分析下Activity的启动流程。
ccache造成硬盘空间不足
ccache 是一个是适用于 C 和 C++ 的编译器缓存,有助于提高编译速度。但是它本身是采用牺牲空间换取编译速度的方式。如果你设置了 ccache,而且经常使用 make clean,或者经常在不同的编译产品之间切换(比如choosecombo 或 lunch命令),会导致大量的硬盘存储空间被占用。
默认情况下,ccache 的缓存将存储在 ~/.ccache 下。如果你用的是MAC 电脑编译的 AOSP,可以看下这个目录有多大 :(
要想清理空间,直接删除 ~/.ccache 下的内容即可。
具体介绍参考google:设置 ccache
错误收集
1.Try increasing heap size with java option ‘-Xmx
这个是说明需要增加Java heap size,具体参见stackoverflow
解决方法是:
export JACK_SERVER_VM_ARGUMENTS="-Dfile.encoding=UTF-8 -XX:+TieredCompilation -Xmx4g" |
2.failed to build aosp. says subcommand failed
MAC系统升级到high sierra,在用make指令编译源码的时候报错,没有更多提示,只有下面的日志:... system/tools/aidl/aidl_language_y.yy
... aidl_language_l.cpp
ninja: build stopped: subcommand failed.
15:57:14 ninja failed with: exit status 1
###
关键错误信息是aidl_language_y.yy和aidl_language_l.cpp
解决方案:
Step1. Patch bison fix for High Sierra and build bison:
1. cd /Volumes/AOSP/external/bison
2. git cherry-pick c0c852bd6fe462b148475476d9124fd740eba160
3. mmStep2. Replace prebuilt bison binary with patched binary
1. cp /Volumes/AOSP/out/host/darwin-x86/bin/bison /Volumes/AOSP/prebuilts/misc/darwin-x86/bison/
Step3. Build
1. make -j4
如果mm命令无法执行,需要回去执行以下命令:source build/envsetup.sh
lunch #之后回到external/bison目录
mm
参考自:http://www.jianshu.com/p/35f840dd7869 和https://groups.google.com/forum/#!topic/android-building/D1-c5lZ9Oco
本文链接:http://agehua.github.io/2017/08/01/aosp-compile/



